Chapter 3 配置开发环境
配置开发环境
刚才提到,安装完python后可以通过命令提示行cmd进入到python的运行环境中,但这个环境也太丑了,更重要的是不仅不能观看内存中的变量,而且不方便调试,如果用这个环境写一行运行一行,那效率真的慢到猴年马月了。
实际上,在安装完python后,有一个很简陋的用户界面:IDLE。安装完python后能够在开始菜单内看到它(如果找不到,也可以通过windows搜索“Idle”找到)。打开IDLE后,发现是一个很简洁的白色界面,但大体上就像从cmd中进入python几乎一样。另外也可以通过菜单栏新建python脚本文件。但这个界面依然是太过于简陋了!非常不方便未来的调试和运行。
有没有好用并且好看一点的界面呢?
有!Pycharm或VSCode,前者的名言是:“人生苦短,我用Pycharm”;后者就更了不起了,被称为宇宙编辑器!
这两个开发环境都不错,不过,从以下角度出发考虑,我还是为你推荐VSCode:
- VSCode可以任意更换成千上万种主题,非常好看,而Pycharm的主题数量有限;
- VSCode完全免费,Pycharm只有社区版免费;
- VSCode即开即写,Pycharm必须首先创建工程、配置工程、才能开始编程,较为繁琐;
- VSCode可以轻松配置Jupyter Notebook(稍后会提到,多么了不起的交互式环境!),而Pycharm配置Jupyter较为复杂,至今我还没有成功;
- VSCode支持所有语言的语法格式、高亮、能够打开所有非二进制类型的文件,而Pycharm只能支持少数几种语言;
- VSCode能够支持所有编程语言开发,比如以后想要学习Markdown、HTML等都可以继续基于VSCode,而不必安装新的开发环境(这也是为什么被称为“宇宙编辑器”,因为真的是universial editor!);而Pycharm主要是针对python设计的开发环境。
综上,我推荐VSCode作为python的开发环境。
配置VSCode
VSCode的下载和安装非常方便,只需访问VSCode的官网:https://code.visualstudio.com/,点击最醒目的“Download for Windows”即可下载,下载后双击安装,十分丝滑。
安装完成后,双击打开VSCode,在左侧栏靠上一排按钮中,点击最后一个,这就是VSCode安装扩展(extension)的地方。这里稍微解释一下,VSCode如此强大的原因,并不在于它本身多么厉害,而在于它拥有众多(真的非常非常多)扩展,正是这些扩展丰富了它的功能。VSCode是一个开源项目,这意味任何人都可以看到它的代码,并为其贡献代码。这种开源精神吸引了全世界的开发者,是他们为VSCode编写了如此众多的扩展,就像老虎插上了一排排翅膀!
在这里,我推荐的扩展包括:
- Chinese (Simplified):让VSCode界面语言变成中文的;
- Office Theme:提供Office主题配色,是我目前最喜欢的一套主题颜色;
- Python:使VSCode具备Python开发测试功能;
- Jupyter:使VSCode能够直接运行Jupyter Notebook。
好了,现在你已经拥有具备开发python的一切条件了!
使用Jupyter Notebook开发环境
在一切开始之前,我想先介绍一下管理项目和文件的方法,其实很简单,但相当实用。
首先在一个非C盘的盘符下建立一个文件夹,命名为Projects,我会将所有编程、科研类软件的用户文件放在这个目录下。由于我使用的语言较多,一般还会在该文件夹下创建几个子目录,分别用来管理不同语言下的项目,比如我的Projects目录下就有Markdown、Python、Matlab、Hugo等十多个子文件夹。关于python相关的文件,自然就放在Python文件夹下。在我的电脑中,该文件夹的完整路径为F:\Cloud\Projects\Python,其中根目录F:\Cloud\是我的Onedrive同步文件夹,保存了我在电脑中用到的几乎所有的资料,这样就能够实现两台电脑之间数据的云同步。比如在实验室写完论文或做了项目后,可以回宿舍接着干,完全不需要借助微信或U盘传来传去。
关于以上项目和文件管理方法,唯一的建议是,由于我们这个文件夹是作为编程开发的,因此不要在路径中出现中文字符。总结来讲,就是关于这个文件夹,及其所有根目录内,不要用中文命名(其实这个年代很多软件都支持了,只是保险起见),最好也不要出现空格等字符,只用英文字母和下划线是最好的了。
好,现在假设你已经建立好一个相应的目录,此时在VSCode的菜单栏中点击“文件—打开文件夹”,打开刚才创建地Python项目文件夹,如果VSCode有弹窗,就选择“信任”。以后关于Python的学习和开发,都放在这个文件夹中进行。首先,我们在VSCode左侧的资源管理器中点击“新建文件夹”,建立一个文件夹名为learn;然后,在这个文件夹下建立一个文件,命名为myLearnScripts.ipynb,当然文件名可以随便起,后缀名采用.ipynb,是为了使用Jupyter Notebook。由于我们之前已经安装了Jupyter Notebook,因此当打开这个文件后,我们可以直接使用这个交互环境。像上次一样,在代码行输入print('Hello, Python!'),就能够得到想要的结果。
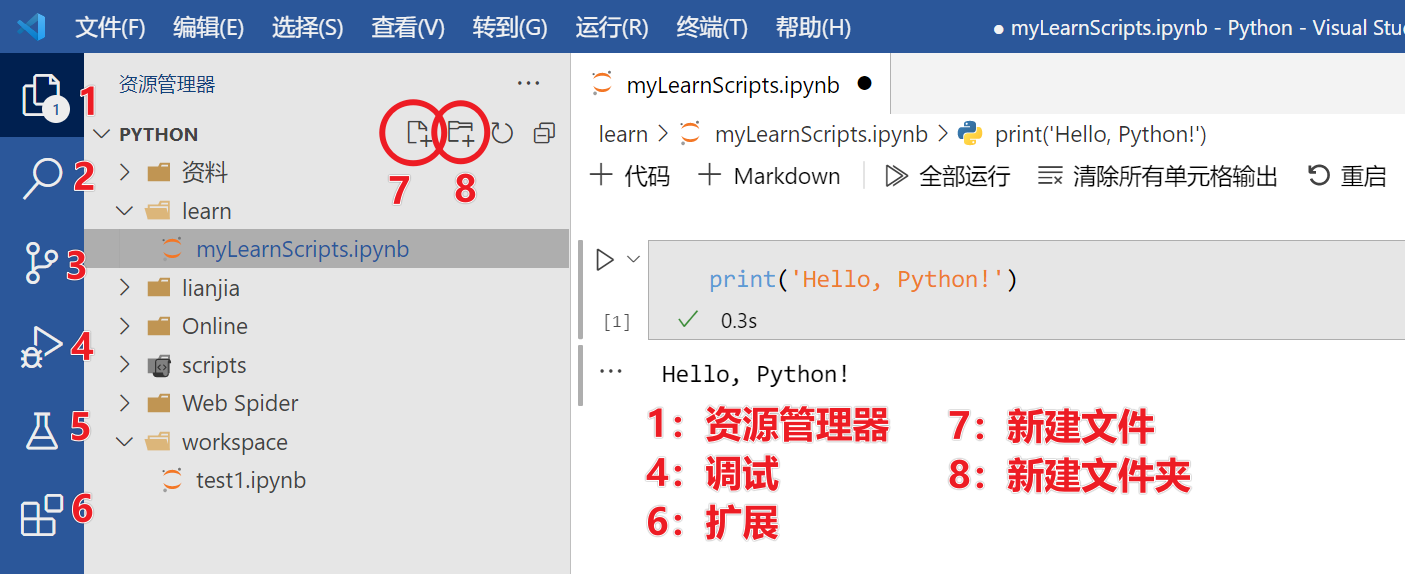
另外,如果第一次运行时出现类似这样的报错:
Failed to start the Kernel.
C:\Users\遇瑶\AppData\Roaming\Python\Python310\site-packages\traitlets\traitlets.py:2202:
FutureWarning: Supporting extra quotes around strings is deprecated in traitlets 5.0.
You can use 'hmac-sha256' instead of '"hmac-sha256"' if you require traitlets >=5. warn( C:\Users\遇瑶\AppData\Roaming\Python\Python310\site-packages\traitlets\traitlets.py:2157: FutureWarning:
...
我从网上查到的原因,说是有一个扩展包pyzmq版本太新了,退回旧的版本就好了。只需要两行命令,就能解决问题。
如下图所示,找到“显示面板”并点击:
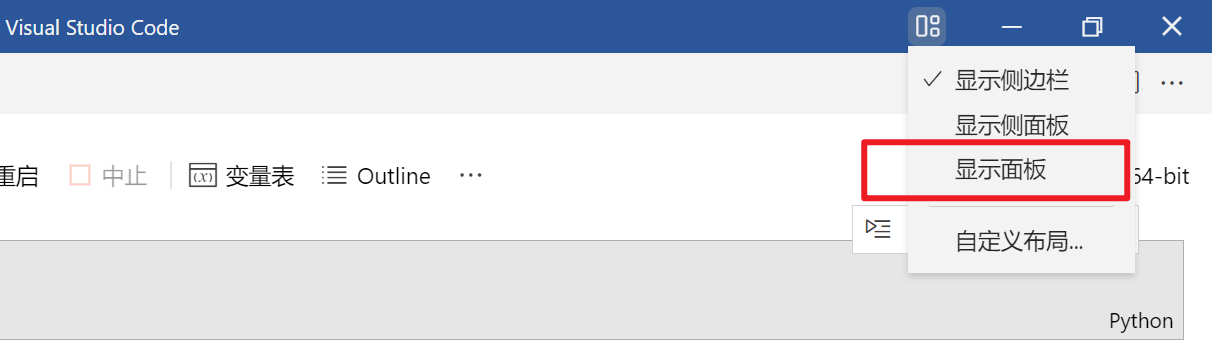
从而调出Powershell控制终端,如下图所示。
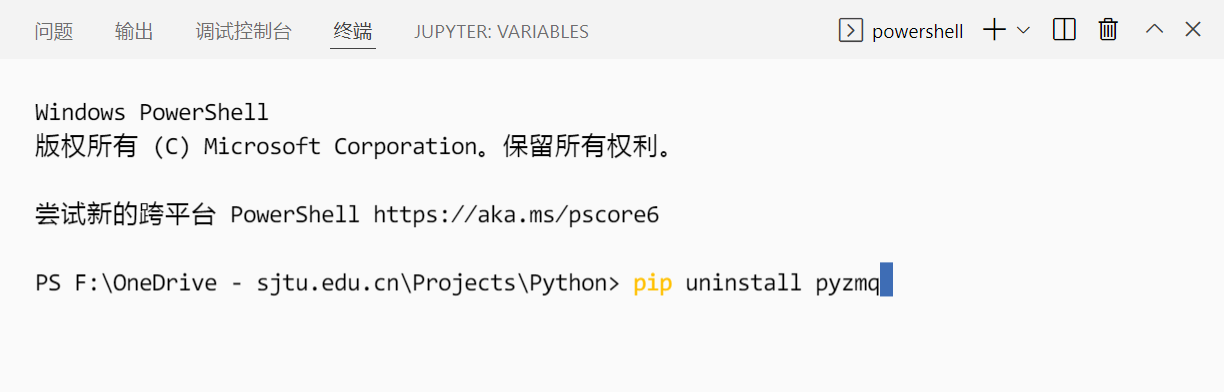
在终端内输出以下代码:
pip uninstall pyzmq # 卸载pyzmq
pip install pyzmq==19.0.2 #安装pyzmq19.0.2版本
应该就能够解决问题。需要注意的是,在第一步操作在进行期间,需要我们输入y来执行操作。另外,如果在安装过程中报错,很可能是没有相应的管理员权限。此时我们需应该退出VSCode,重新以管理员模式打开VSCode,再进行相同操作。
好了,现在你已经拥有以下开发条件:
- 一个Python编译器:最初安装的Python软件
- 一个强大的开发界面:VSCode
- 一个交互式Python运行环境:Jupyter Notebook
未来,我们就依托Jupyter Notebook进行Python的学习,然后逐渐地过渡到利用Python文件(后缀名为.py)进行更复杂的模块化、函数式编程。喜欢的话请催更喔(●’◡’●)